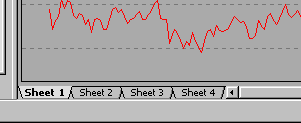
AmiBroker manages multiple chart sheets and multi-window layouts with ability to quickly load/save thems. This feature enables you to quickly switch between different indicator sets saving your time dramatically.
Chart sheets and templates
A chart sheet is a set of chart panes (with indicators) displayed within single frame.
You can switch between different sheets by clicking on the tabs located in the bottom of AmiBroker window as show in the following picture:
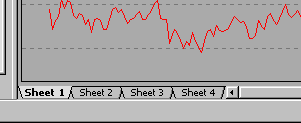
You can change the name of the tab by clicking on it with RIGHT mouse button, so the following window appears:
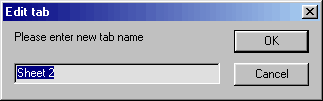
You can change all four tab names (one by one) so they are more descriptive (and they relate to the contents of the sheet):
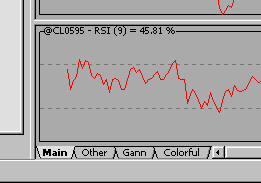
The next step is to set up your sheets according to your personal preference. Just add/remove chart panes to/from each sheet. This way you can have upto 20 different indicator sets that you can recall very quickly by switching to appropriate tab. The actual number of sheets is definable in Tools->Preferences->Charting "Number of chart sheets"
The complete set of chart sheets is called a "template" and you can make this setup permantent just right-click on the chart and select the following menu item (Template->Save, Template->Save as default):
The default template is used if you create a new window (Window->New)
You can also load once saved template by choosing Template->Load from chart's right mouse button menu.
Window layouts
A window layout is a complete set of multiple windows open each with different symbol, different display interval, different size, different set of chart sheets.
The picture below shows 4-window layout each with different set of indicator panes. To the left you can see "Layouts" pane in the Workspace window showing the list of stored local and global layouts.
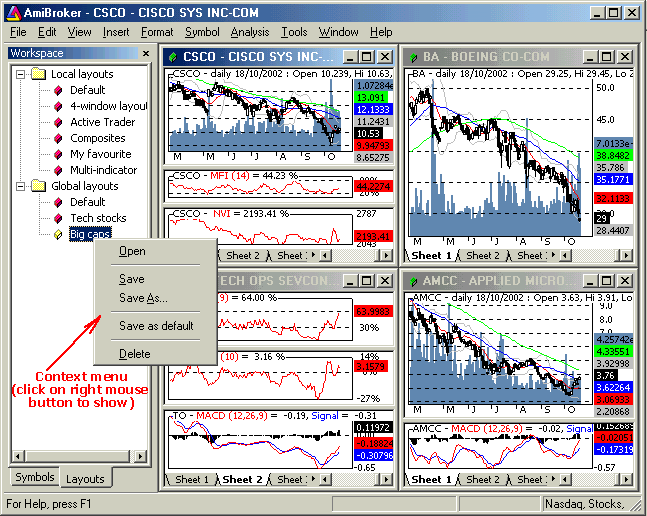
Using AmiBroker 4.20 you can now have unlimited number of custom, multiple-window templates that can be switched between with just double click on layout name in the "Layouts" tab of the Workspace window.
You can open, save, delete layout by clicking on the Layout tree with right mouse button and choosing appropriate function. "Save As" option saves current layout under new name.
Local layouts are per-database while Global layouts are visible from all databases.
Information saved in layouts include: window sizes and postions, maximized/minimized state chart panes available on each sheet (independent for each window), selected bar interval, selected symbol, selected chart sheet
Most recently used layout can be saved on exit and database switch automatically (see: Tools->Preferences->Miscellaneous "Save on exit: Layouts")