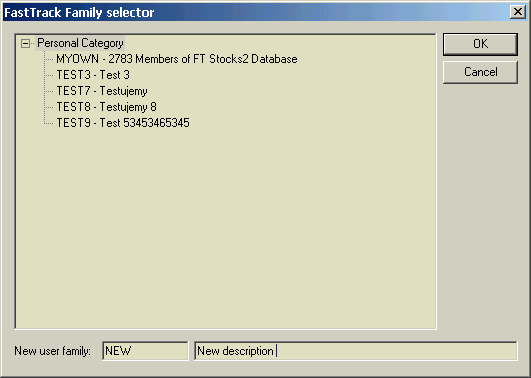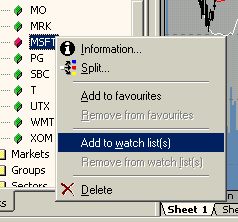
AmiBroker 3.59 introduces yet another way to organize your database - watch lists. Watch lists differ from other kinds of categories (as groups, markets, industries, sectors) in that, that you can assign single symbol to more than one watch list.
You can use upto 32 watch lists with their names definable in Symbol->Categories window. The members of each watch list is shown in the symbol tree under "Watch lists" leaf. Note that only not empty lists are shown in the tree.
2.1 Adding tickers to watch lists
You can easily add a ticker to the watch list by simply clicking with a right mouse button over the item in the symbol tree and choosing Add to watch list(s) option:
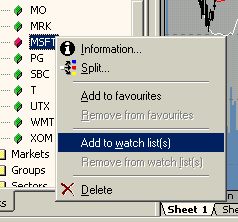
After choosing this option a watch list selector window will appear:
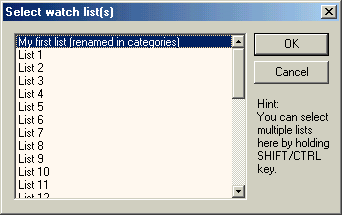
Here you should select the list you want to add the symbol to. Note that you can add one symbol to multiple lists at once, by holding CTRL key while clicking on the list items. After clicking OK selected symbol (MSFT) appears in the watch list of your choice:
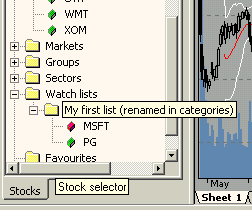
You can also type-in symbols directly into the watch list using Symbol->Watch list->Type-in option. Symbols should be comma-separated. You can also right click over the watch list name in the workspace tree to type in symbols directly into the watch list.
2.2 Removing tickers from watch lists
Removing symbols from the watch list is as easy as adding them. Just click on the list member with a right mouse button and select Remove from watch list(s). Then similar list selector window will appear showing only those lists that currently selected symbol belongs to. You can now select one or more lists and the symbol will be removed from the list(s).
2.3 Erasing watch lists
Sometimes you may want to clear (or erase) the whole watch list. Then just select Symbol->Watch list->Erase (empty) option. In the watch list selector window mark the list(s) you want to clear and click OK. This way selected watch list(s) become empty.
2.4 Using watch lists in Automatic analysis window
AmiBroker gives you a very easy way to store the results of scanning, backtesting and exploration into a watch list with a single mouse click - just run your favourite AFL formula over the whole database and click on the results list with a right mouse button to see the following menu:
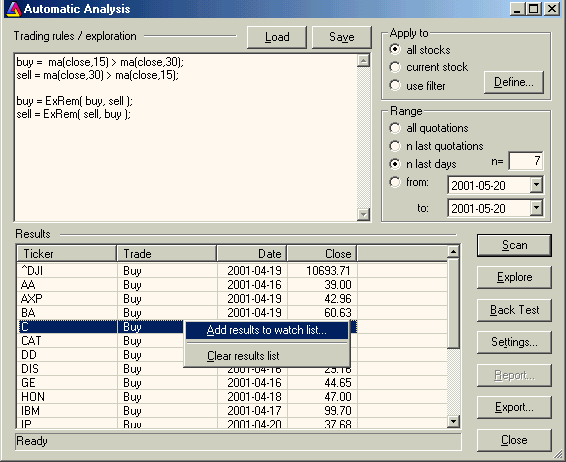
When you choose Add results to watch list a watch list selector will appear where you select to which list symbols should be added, then after clicking OK all symbols filtered by your trading rules will automatically appear in the watch list of your choice.
How to import/export watch list from/to file
IMPORT WATCH LIST FROM FILE
1. Choose Symbol->Watch List->Import menu, or right click over watch
list in the tree and choose Import.
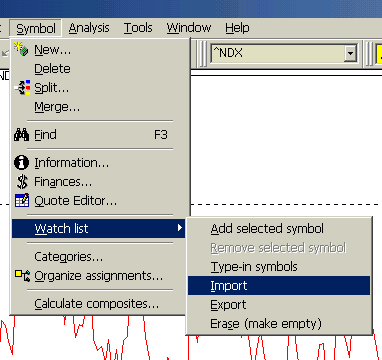
2. Choose destination watch list
3. In the file dialog that will appear pick .TLS, .LST, .TXT or .CSV file
.TLS, .CSV, .TXT files should have one ticker symbol per line and
no other
fields.
.LST files are Quotes-Plus standard, comma separated list files that have the
ticker
symbol
in
the
first
column
and some additional data in remaining columns. AmiBroker reads just first column
and ignores rest.
4. Click OK.
EXPORT WATCHLIST TO FILE
1. Choose Symbol->Watch List->Export menu.
or right click over watch list in the tree and choose Export.
2. Choose source watch list and switch to "External data source"
3. In the file dialog choose the file to export to. Generated file will be
simple ASCII file witch one ticker symbol per line.
How to import/export watch list from/to external database
ATTENTION: It works ONLY if you have "Data source"
set to "Fast Track" plugin in File->Database Settings (and if you
have FastTrack database installed of course).
IMPORT FAMILY FROM FASTTRACK
1. Choose Symbol->Watch List->Import menu, or right click over watch list
in the tree and choose Import.
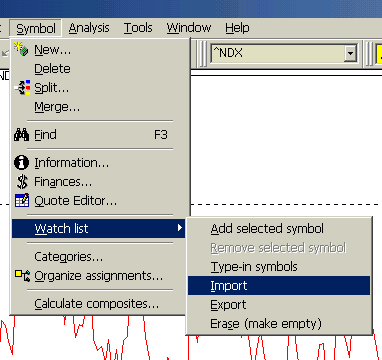
2. Choose destination watch list and switch to "External data source"
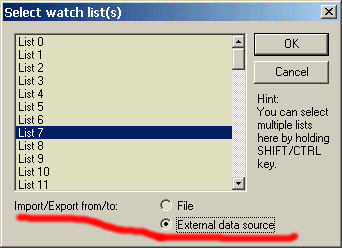
3. In the dialog that will appear unfold one category and select the family
you want to import symbols from:
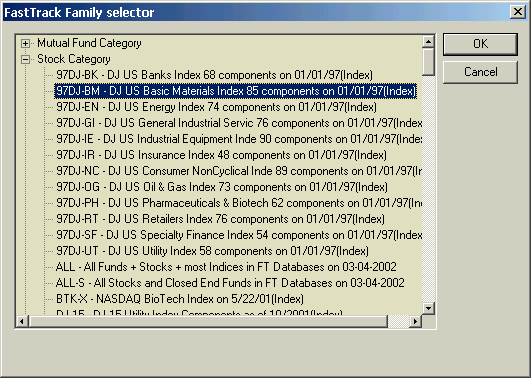
4. Click OK.
EXPORT WATCHLIST TO FASTTRACK FAMILY
1. Choose Symbol->Watch List->Export menu.
or right click over watch list in the tree and choose Export.
2. Choose source watch list and switch to "External data source"
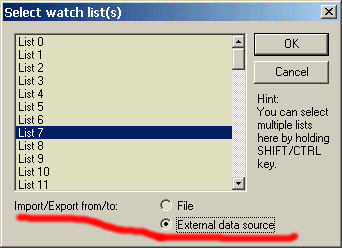
3. Now either TYPE IN the new personal family name in "New user family"
(and the description in the file next on the right side) OR choose existing
personal family from the list.